AI読み上げ機能について
AI読み上げ機能の概要、使い方、注意点をご紹介します。
1. 機能概要
LOOVでは、台本を入力するとAIが自動でナレーションを読み上げる「AI読み上げ機能」を利用できます。
読み上げ音声をそのまま動画に反映できるため、話者(ナレーター)不要で手軽にナレーション付き動画を作成できます。
2. 基本の使い方
1.動画編集画面内の、“動画素材の選択”より、「新しく動画を録画する」を選択
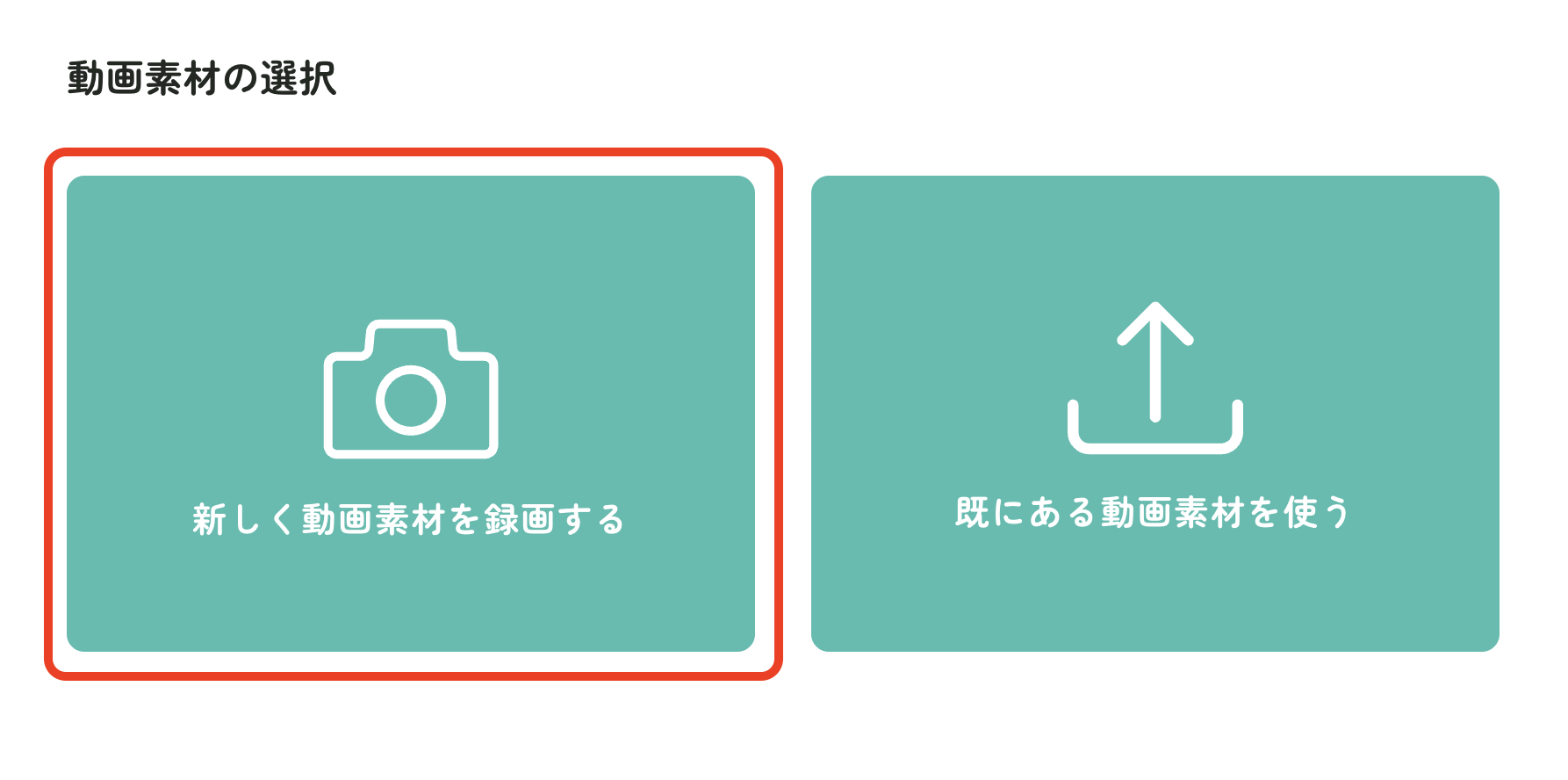
2.録画用の資料をアップロード後の画面で、「AIによる読み上げ音声」を選択後、
話者タイプ(声の種類)を選び、必要に応じて速度・ピッチなどを調整
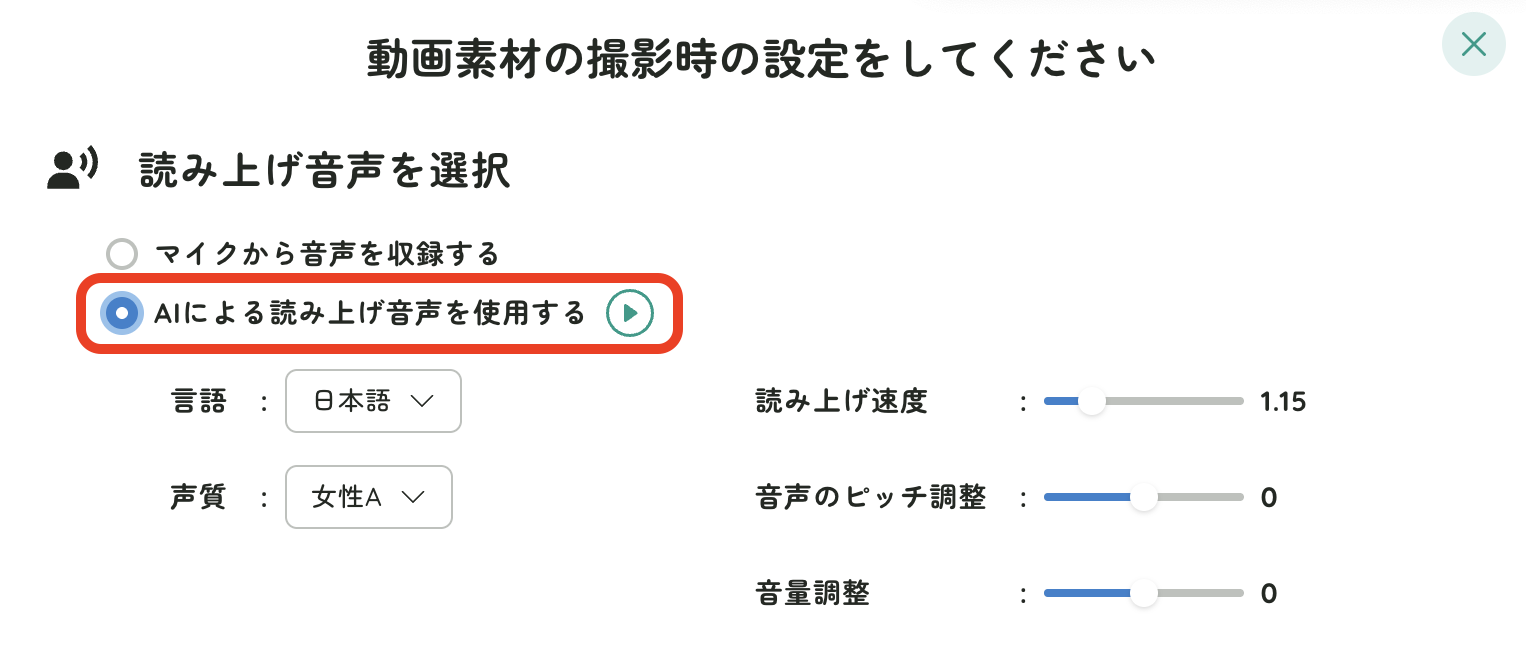
3.アイコン画像(丸枠で表示)を設定
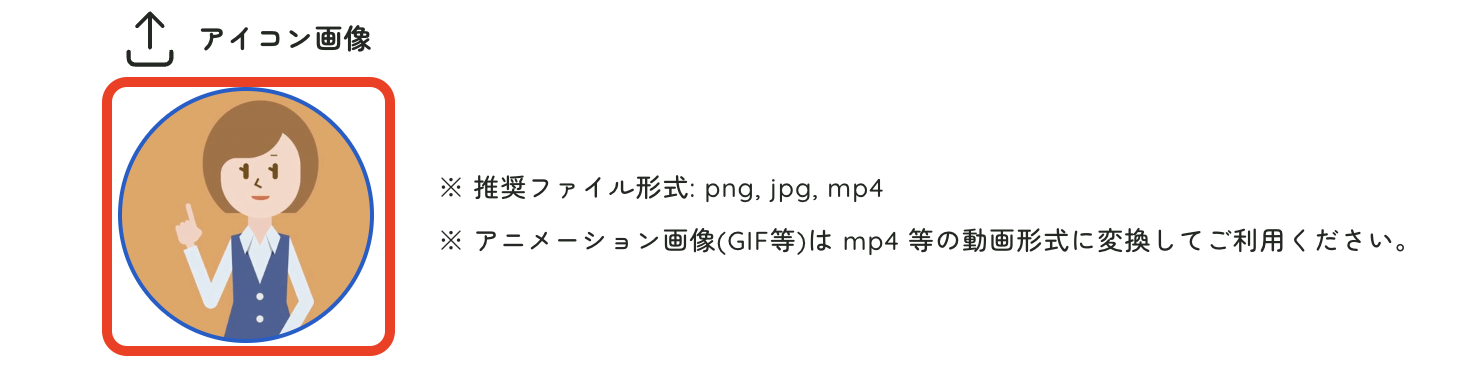
4.アイコンの表示位置を設定し「撮影に進む」を選択
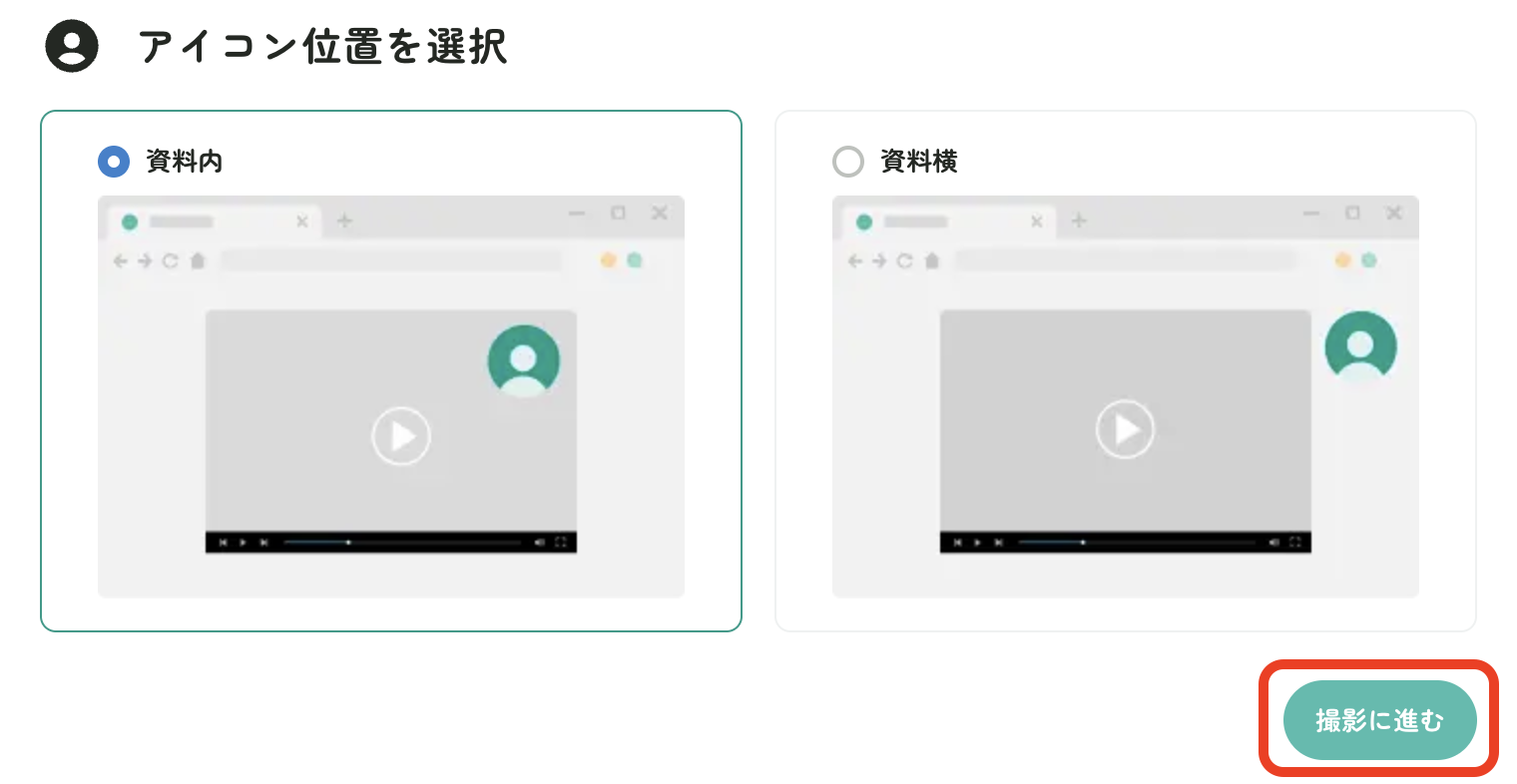
5.スライドの「台本」欄に読み上げてほしいテキストを入力
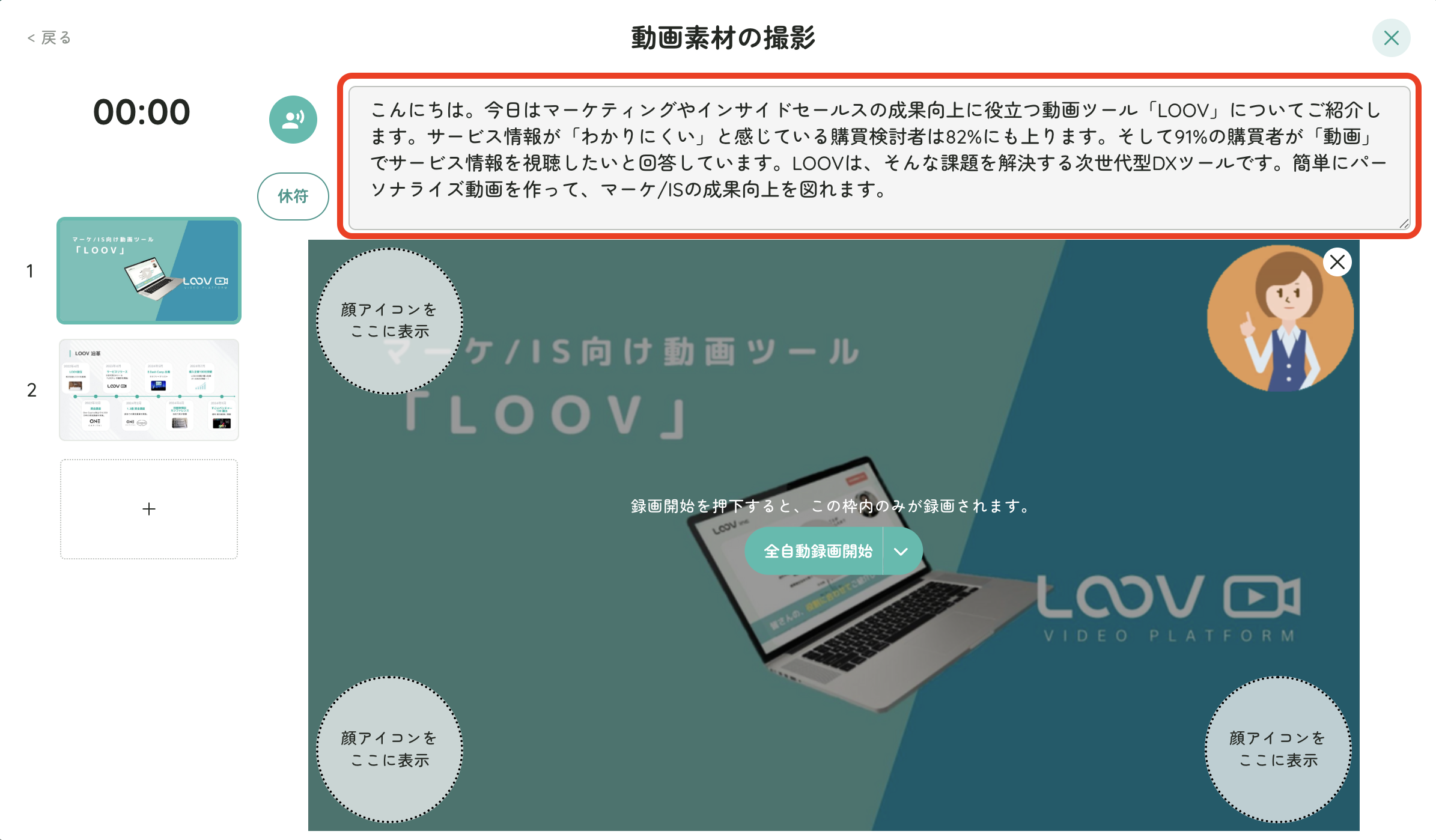
6.「読み上げ」ボタンを押してプレビュー
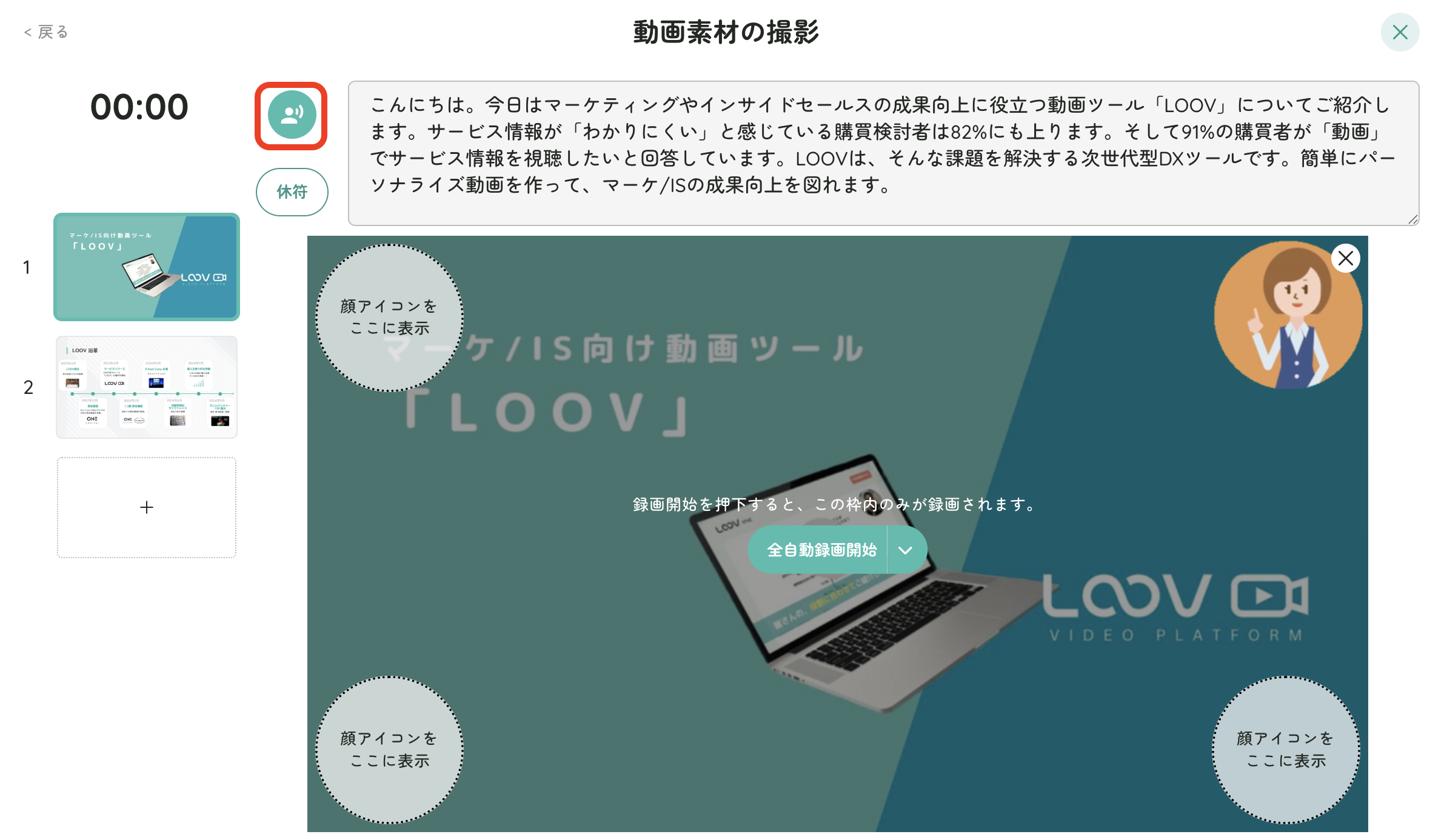
⚠️ ご注意ください
- 使用不可の文字(「'」「"」「<」「>」「&」など)や、コピー時に入りやすい特殊文字(垂直タブなど)にご注意ください。
- エラーが表示された場合は、該当文字を削除してください。
7.録画タイプを設定し、録画を開始
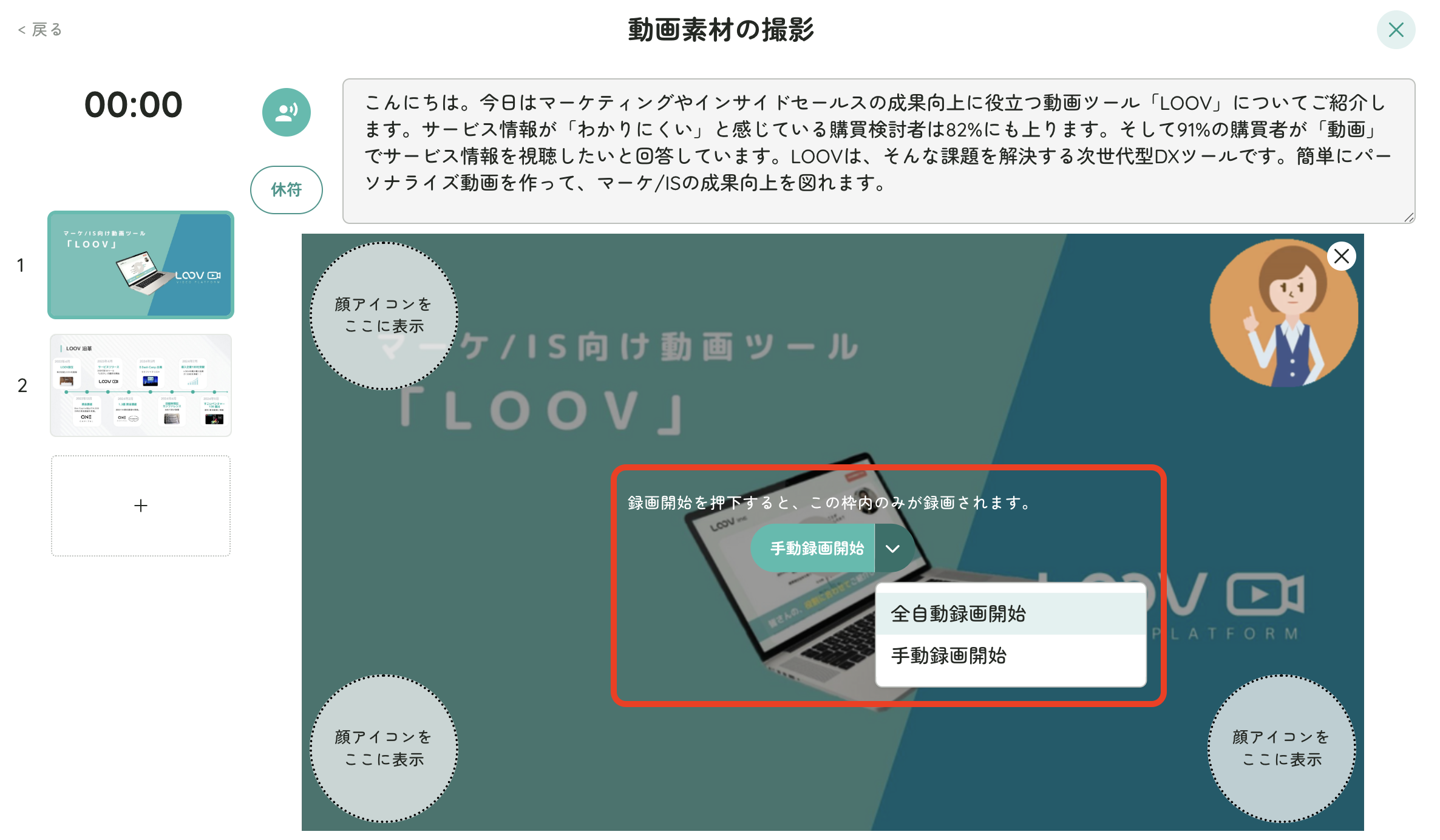
3. 読み上げを自然にするためのコツ(注意点)
① 表記の工夫
-
カタカナに置き換える
例:「CPA」→「シー・ピー・エー」
-
読点「、」を入れる
例:「LOOVを紹介します」→「ルーブ、を紹介します」
② 類義語への置き換え
- 「セキュリティ面」→「セキュリティ性」
- 「パフォーマンスが悪い」→「動作が重い/処理が遅い」
③ 休符の活用(間を持たせる)
AIに読み上げさせる際、「少し間を空けたい」場合は休符コードを使うことで
自然なポーズを作ることができます。
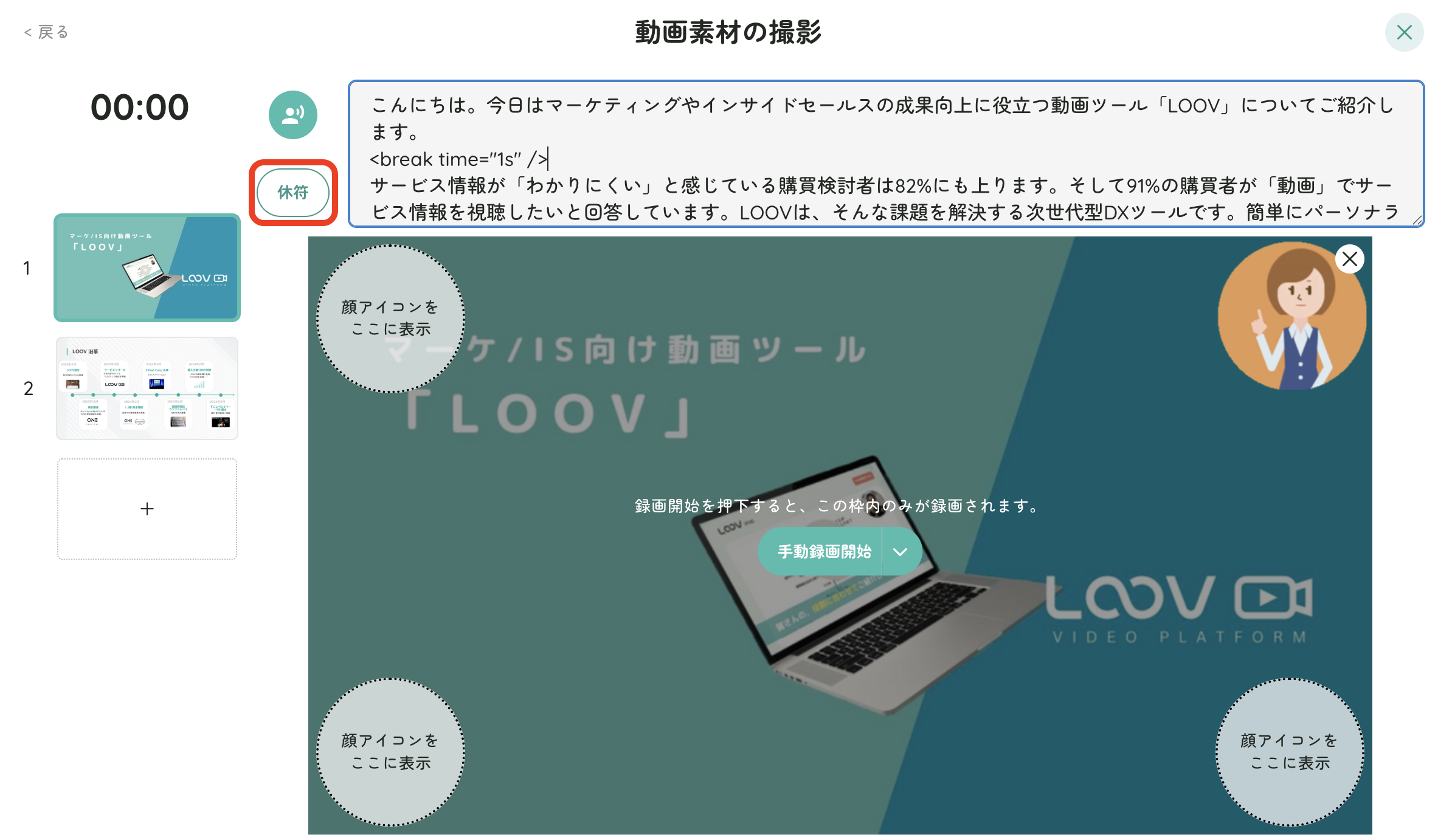
指定箇所で「休符」ボタンを押すと、以下のコードが挿入されます。
<break time=\"1s\" />
- 「1s」は1秒間のポーズを意味しており、0.5秒/1秒/3秒から選択可能です。
- 数値を自由に変更可能です(例:「10s」=10秒)
ミリ秒指定も可能です。
<break time=\"500ms\" />
補足:台本をAIに作ってもらうこともできます!
サービス情報と資料をアップロードするだけで、
構成案・スクリプト・資料をまるごと自動生成できる「AI全自動生成機能(β)」もご利用可能です。
2025/03/31(月):AIによる動画シナリオ自動生成機能β版リリース